☆★この記事では、外出先で執筆するのに最もおすすめなデバイス「iPad:Wi-Fiモデル(+キーボード)」について解説しています!★☆
執筆、捗っていますか?
私は捗ってません(いつもの)。
だって自宅には誘惑がいっぱい。
たとえば作業用BGM代わりにしようと再生したYouTube、Amazonプライムビデオ、Netflixに、いつのまにか観入っていたり、「さあ執筆しよう!」と机に向かったはずなのに、いつのまにか部屋の掃除を始めてしまったり……。

特にYouTubeは、本当に時間が溶ける!
そんなとき、カフェやファミレスへ行って執筆をすると、予想以上に集中できるものですよね。
ということでこの記事では、外出先で執筆するのに最もおすすめなデバイスである「iPad無印Wi-Fiモデル(+キーボード)」について紹介しています。
私が実際に小説やブログ記事の執筆用にiPadのWi-Fiモデルを選んだ理由や、実際に愛用していて優れていると感じた点についてもまとめています。
ぜひ最後までご覧ください!
小説やブログ記事の執筆にはiPad(無印)Wi-Fiモデルがおすすめ!

小説やブログ記事などを外出先で執筆する機器として、私が選んだのは「iPad(無印/第9世代)Wi-Fiモデル」です!
画面サイズは絶妙な大きさの10.2インチ。
小さめのバッグにも入り、487gと軽量でありながら、小説を書くのにも必要十分な画面の広さ。
そして折りたたみ式のワイヤレスキーボードと組み合わせることによって、カフェ執筆が捗ります。
もちろん自宅ではサブディスプレイとして使ったり、執筆以外にも動画を見たり、アプリでゲームを楽しんだりできる万能プレイヤーでもあります。
なぜiPad(無印)Wi-Fiモデルが外出先での執筆におすすめか?
では、なぜiPadが持ち歩き用執筆マシンとして最適なのかというと、価格のわりにハイスペックかつ、すべてにおいて「ちょうどいい」からです。
以下は、iPadが出先での執筆道具として「ちょうどいい」理由です。
- 大きすぎず小さすぎないサイズ感
- 軽量
- コストパフォーマンスが良い
- 安価な他社製ワイヤレスキーボードが豊富
- ペンシル対応なので手書き校正ができる
- 安価な他社製ペンシルも豊富
- インターネットで調べ物もできる
- 執筆しながらメモやネットを参照できる(Split view機能)
- Macとの間でシームレスに原稿を同期できる
- メイン機を持ち歩くリスクを回避できる
それでは、ひとつひとつ解説してゆきます。
持ち歩きが苦にならないサイズと軽さ
iPad無印(第9世代)は、本体のサイズが縦約25cm×横約17.5cm×厚さ0.75cmです。
(第10世代はほぼ同じくらいの本体サイズで、画面が少しだけ大きいです)
B5用紙のサイズは18.2cm×25.7cmなので、B5サイズの書類が入るバッグならiPad無印も入ります。
また画面サイズは10.2インチで、執筆にちょうどよい絶妙な大きさです。
これより大きいと持ち歩きにやや不便ですし、iPad miniのように小さいと文字が小さくなるか一度に表示できる範囲が狭いので、長文の執筆には不向きでしょう。
また、

カフェで作業するとき、原稿を周りの人に見られたら恥ずかしい……
という場合に、「自分には読めるが、ちょっと距離が離れると文字が小さくて読みとりにくい」というような繊細な調整ができるサイズ感でもあります!
価格のわりに多機能で汎用性が高くコスパ最強
次にコスパについてですが、iPadはペンシル対応なので、通常どおりにタブレットとして使用し、原稿を読みながら手書きで校正を行うことも可能です。

気分を変えて寝転がりながら読んだり、
さっとペンシルで書き込んだりできるので便利!
また純正のキーボードやApple Pencilは高価ですが、他社製の安価なキーボードやペンシルでもiPadに対応している商品は多いです。
これらのアクセサリを併せて使用したい場合でも、他社製品ならばかなり出費を抑えられます。
ちなみに私が使っているタッチペンは、交換用のペン先なども付属して2,000円台の素敵プライスでした。
本格的にイラストを描く方でなければ、充分すぎるほどに優秀です!
また、スプリットビュー(Split view)という機能を使うと、画面を分割し、2つのアプリを同時に表示・操作することができます。
たとえば、画面の左半分でメモやネット上の資料を参照しながら、右半分でpagesを開き、原稿を書くというような使い方ができるのです!
Macと間で原稿の進捗を自動的に同期してくれる!
私は、自宅では据え置き型のMacで執筆を行なっています。
そういった場合、外出のたびにわざわざ原稿データをiPadに写さなければならないなんて、面倒臭いですよね。
しかしiCloudで原稿を共有しておけば、自動的に原稿の進捗を同期してくれるのです!
*iPadにはWi-FiモデルとSIMモデルが存在します。
Wi-FiモデルはWi-Fi接続のみ、SIMモデルはWi-Fi接続に加え、別途契約したSIMカードを使用してインターネットへ繋げることもできます。
Wi-FiモデルならばWi-Fiへ接続することでMacやiPhoneとの間で原稿を共有できます。
SIMモデルならば、iPad自体が単独でネットへ繋げられるので、出先でもほぼリアルタイムで同期が可能です。
(ただし、あらかじめSIM契約をしておく必要があります)
しかし誰かと同時作業するわけでもない限り、リアルタイムで同期するメリットはないでしょう。
またSIM対応モデルは本体価格がWi-Fiモデルよりも高価です。
その上、別途SIM契約で料金が発生するので、コスパの面からいっても、Wi-Fiモデルがベストだと思います。
なお、MacとiPad(Wi-Fiモデル)の具体的な書類の同期手順は、以下の通りです。
- iPadを自身のアカウントへ登録、自宅Wi-Fiへ接続設定する(初回のみ)
- メモアプリやpagesの書類をiCloudで同期設定しておく(初回のみ)
- Macで途中まで書いた原稿について、出先にてiPadで続きを書く
- 帰宅時にiPadが自宅Wi-Fiへ自動接続され、同期が行われる
- 自宅のMacで原稿を開くと、出先にてiPadで書いた分が更新されている
このように、最初に同期設定さえしておけば、データ移動や更新などを都度手動で行う必要はないので、面倒臭さゼロです。
もちろん、pagesやNumbersの書類すべてをiCloudで共有したくない場合は、任意の書類のみを同期させることも可能です!
メイン機を持ち歩くリスクを回避できる
カフェやファミレスなどでの作業というと、以前は(今でも?)MacBook系やノートパソコンが主流でした。
私も以前は、家でも外出先でもMacBookを使っていました。
執筆だけでなく、調べ物やインターネットでの買い物、スケジュール管理なども一台で完結できますからね。
しかしそんな大事なメイン機だからこそ、頻繁に持ち歩きたくないと思いませんか?
何かの間違いで紛失した場合、個人情報を満載しているので大変危険です。
また、もし落として破損してしまったら?
高価すぎて気軽に買い替えられないし、次のMacを購入するまでは作業が何もできなくなってしまう。
そこでメイン機の代わりにiPadを持ち歩くことで、これらのリスクを大幅に軽減できるので、かなり気が楽になるというわけです。

iPadだって高価で大切だけど、
メインのMacを紛失したり破損したりするよりは、だいぶマシ!
iPad(Wi-Fiモデル)を外出先で「安全に」ネット接続する方法
前述のとおり、主な用途が出先での執筆であり、かつコスパ重視ならば、Wi-Fiモデル一択です。
私の場合は、始めから出先での執筆専用機として使い倒すつもりだったので、コスパ重視でWi-Fiモデルを選びました。
しかし執筆中にインターネットで調べ物をしたいというときはありますよね。
だけど無料Wi-Fiはセキュリティが心配……。
そんなときは、iPhoneのテザリング機能(インターネット共有)を使ってネットに接続することもできます。
iPadがiCloudにサインイン済なら、パスワード入力なしですんなり接続できるので簡単です。

とはいえ、私はほとんどiPhoneで調べちゃいます!
今のところ、これで不便を感じたことはありません。
他の選択肢について:ポメラ(pomera)ってどう?

このように、私は外出時の執筆ツールとしてiPadを選びましたが、当然、他の選択肢も検討しました。
そう、テプラで有名なキングジム(KING JIM)の「ポメラ(pomera)」です!
キングジム公式:ポメラ
デジタルメモ「ポメラ」DM250は電源をいれるとすぐに起動し、フル充電で約24 時間使えます。https://t.co/PWJJNgJptj pic.twitter.com/hF50CxvlEf
— キングジム (@kingjim) July 14, 2022
知る人ぞ知る、スーパークールな執筆専用機ですね。
2022年7月に、従来品から大幅にスペックアップした「DM250」という新商品が発売され、大変話題になりました。
しかし残念ながら、私は使ったことがありません。
そして今回も、購入を早々に断念しました。
なぜなら私にとってポメラは「プロもしくはごりっごりのプロ志向の方向けの商品」という認識だからです!
本当に執筆のための機能しかない上に、なにしろ高価。
なんと税込60,280円なり!

なんというストロングスタイル!
*2022年12月現在、Amazonだと定価よりだいぶお安いみたいです
円安の影響で大幅値上げしたiPadよりも安い、という逆転現象……!
さながらワープロの最終形態といったところ。
まさにロマン型ガジェットです。
正直に言うと大変憧れますが、私のような素人には過ぎた逸品です。
しかし、
「他の機能(ネットなど)があると気が散ってしまい、執筆が捗らない」
「どこにでも持ち歩きたいのでコンパクトさ重視」
「画面サイズが7インチでも充分である」
「60,000円なら執筆業でペイできる」
という方にとっては、最高の選択ではないでしょうか。
カフェ執筆ならiPadとBluetoothキーボードで優勝!

以上が、iPad(無印)Wi-Fiモデルが出先での執筆ツールとして「ちょうどイイ」理由の解説でした。
iPadはノートPCなどと比べて機能的には遜色ない上に、コンパクトなので持ち歩いても負担にならないところが素晴らしいです。
なお、iPadは画面上でソフトウェアキーボードを使用できますが、長文を打つには向いていません。
したがって、別途、キーボードが必須です。
キーボード選びで大事なのは、タイピングのしやすさ・軽さ・コンパクトさ、そして価格です。
*iPadと組み合わせて使うキーボードの選び方についてはこちらの記事でまとめています!
ちなみに私は、総合的に見てiCleverの「IC-BK26」という折りたたみ式Bluetoothキーボードを使っています。
「IC-BK26」のレビューについては、後日記事を作成予定です!
また、長時間執筆のオトモに、肩こり・首こり予防グッズはいかがですか?
私の頭痛持ち人生を変えた(?)救世主についての記事はこちら。
最後までお読みいただき、ありがとうございました。
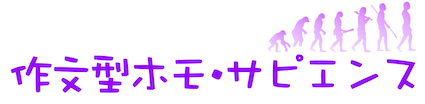





コメント